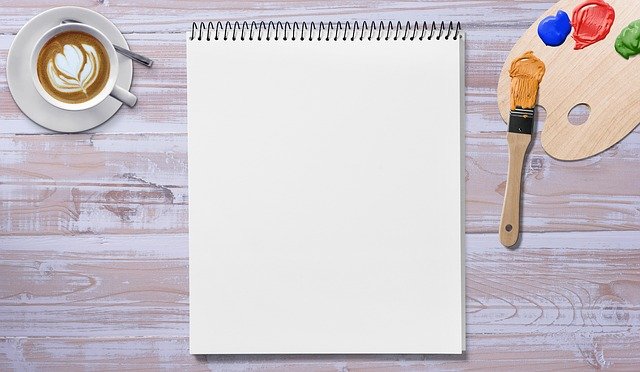デジタルサイネージコンテンツを自作する
デジタルサイネージのコンテンツ(中身の画像や動画)と聞くと「業者に頼まないとできない」そんなイメージがあるかもしれません。
業者に依頼するとお洒落で格好良いコンテンツになりますが、それなりにコストが掛かります。
できる所は自作してコスト削減してみるのも良いと思います。
今回はなんと「手書きPOP」でサイネージコンテンツを作る方法を紹介したいと思います。
手書きPOPは、幅広いデザインで書きたいように柔軟に書けて、温かみのある文字で人の目を惹く広告です。
デジタル広告でも手書きの良さを活かしてコンテンツを制作してみましょう。
手書きPOPが得意、手書きの良さをデジタルでも表現したい、サイネージで他がやっていないことをやりたい等、そんな方は是非、手書きPOPをサイネージのコンテンツとして制作してみて下さい。
手書きPOPを描く
まず白無地の紙に手書きでPOPやお知らせしたい内容を書きます。
写真はスケッチブックとプロッキーペンを使用。

POPは黒の他3色以内のカラーで作成すると煩雑に見えず効果的です。
簡単なイラストを入れるとデザイン性もアップします。
手書きPOPをデータ化する
書き終わったら、手書きPOPをデータ化します。
スマホの無料アプリで取り込めます。やり方はこちらの記事です。↓
背景を透過処理してPNGデータができたら、そのデータをPCに取り込みます。
Googleスライドでサイネージ画面を調整する
PCでGoogleスライドを開きます。
Googleスライドとは、Googleのアカウントがあれば無料で使えるWeb上のプレゼンテーションプログラムのことです。
機能としては、パワポと似たようなことができます。
Googleドライブからも開けます。「Googleドライブ」の「新規」をクリック
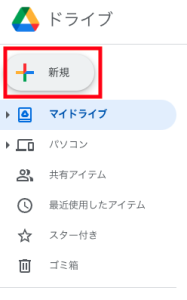
「Googleスライド」を選択

「Googleスライド」を開いたらページ設定をします。
「ファイル」→「ページ設定」

「ワイドスクリーン」を「カスタム」設定に変更する

カスタム設定にしたら1080×1920ピクセルに設定する
(サイネージ画面サイズに寄りますが今回はフルHDサイズの縦型です)


タイトルのテキストは削除しておきます。
スマホアプリで取り込んだデータを開きます。
今回はGoogleドライブに保存したものをPCから取り出します。
「挿入」→「画像」→「ドライブ」でPNGデータを読み込みます。
適宜、パソコンからアップロードなどで取り込んで下さい。
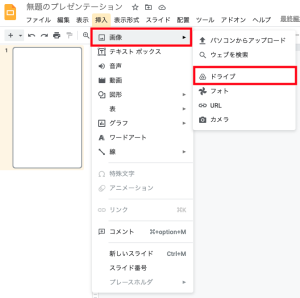
背景を透過したデータを読み込みます。
画像データを2枚読み込み調整します。
1枚目は画面の真ん中より上側に来るように配置します。
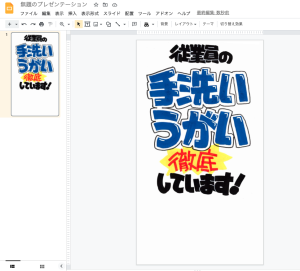
もう1枚、同じように挿入して位置を調整します。
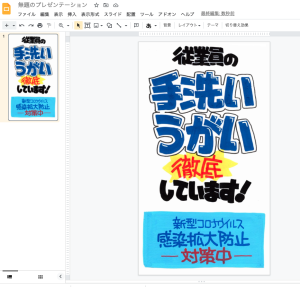
2枚目も位置を調整しサイネージ画像の完成です。
サイネージ画面を出力する
「ファイル」→「ダウンロード」でjpgまたはPNGに変更します。

サイネージ登録のファイルはjpgでもpdfでも登録は可能です。
あとはこのサイネージ画像を複数枚作成して、それを管理画面に登録します。
流す時間など詳細を決定すれば出来上がりです。
まとめ
全体の流れとしては、手書きPOPを書いて、スマホのアプリで背景を透過処理してデータを保存する。
PCのGoogleスライドで、データを取り込み、サイネージ画像を調整して書き出します。
あとはサイネージの管理画面に登録して完了です。
コンテンツを自作しようと思えば思い通りのデザインでコスト掛けずにできますね。
ずっとPOPを書いてきたという人であれば無理なくできると思いますので、是非挑戦してみてください。
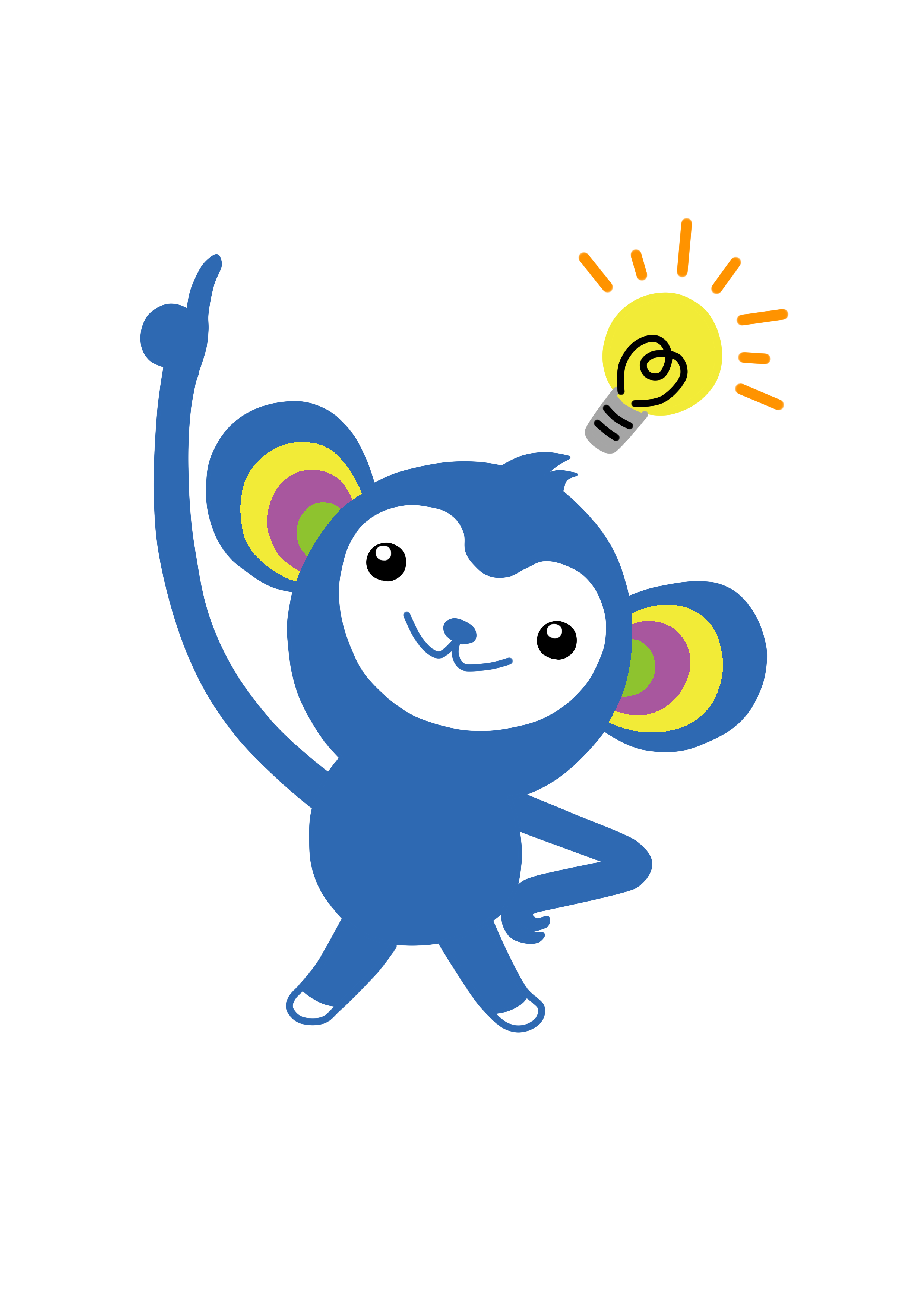 Gibbons
Gibbons